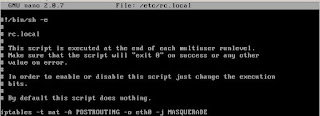Royhan Dawud Wicaksono
18/10/2018
KONFIGURASI PROXY SERVER DI DEBIAN 5
Cara menginstall linux debian 5
Hallo sobat blogger !! Mungkin anda sudah bosan belajar cara menginstall
sistem operasi berbasis windows, nah pada kesempatan kali ini saya akan
memberikan panduan cara menginstall linux, linux yang akan kita install
adalah linux Debian 5 Leni. Kebetulan kompetensi pembelajaran di
sekolah saya tentang instalasi linux Debian 5 Leni. Namun linux Debian
ini menggunakan tampilan berbasis CLI (Command Line Interface).
langkah-langkahnya sebagai berikut :
1) Masukkan CD Instlasi Linux Debian 5 Leni ke dalam cd room. Lalu akan muncul tampilan seperti berikut :
2) Pilih “Install”,selanjutnya akan muncul tampilan seperti berikut:
30) Pilih “no”. lalu tekan enter.
31) Lalu pilih “no” lagi, lalu tekan enter.
32) Pilih “no” lagi, lalu tekan enter.
33) Proses instalasi akan selesai.
34) Lalu hilangkan tanda bintang pada “desktop enviromment” menggunakan tombol spasi. Jika sudah tekan enter. Lalu akan muncul tampilan berikut :
Debian-2012-03-29-15-01-39
35) Lalu continue dengan cara menekan enter, lalu komputer akan restart seperti tampak pada gambar dibawah ini :
36) Inilah tampilan login linux debian 5 leni.
KONFIGURASI PROXY SERVER DI DEBIAN 5 LENNY
Kali ini saya akan mencoba menjelaskan langkah langkah Proxy
server di debian5 lenny dan saya menggunakan winXP sebagai clientnya,
PROXY Server berfungsi
untuk menyimpan halaman-halaman website yang pernah kita kunjungi. Fungsinya
adalah sebagai CACHE, yang sewaktu-waktu jika kita ingin mengunjungi halaman
yang sama, akan diambilkan dari Proxy tersebut terlebih dahulu, dan jika belum
ada maka akan diteruskan ke server sebenarnya. Selain itu proxy juga dapat
digunakan untuk Security, misalnya memblokir akses ke suatu website ataupun
sebagainya.
Squid proxy adalah sebuah
daemon yang digunakan sebagai proxy server dan web cache. Squid memiliki banyak
jenis penggunaan, mulai dari mempercepat server web dengan melakukan caching
permintaan yang berulang-ulang, caching DNS, caching situs web, dan caching
pencarian komputer di dalam jaringan untuk sekelompok computer yang menggunakan
sumber daya jaringan yang sama, hingga pada membantu keamanan dengan cara
melakukan penyaringan (filter) lalu lintas.
Langkah langkah instalasi proxy server dengan menggunakan
squid:
1. masuk dulu kesuper user/root
2. setting IP nya seperti di bawah ini
3. kemudian, lakukan perintah
nano /etc/rc.local, perintah ini di lakukan untuk memastikan
hanya ip table untuk memberi hak akses internet/sharing ke komputer client saja
yang ada di rc.local, dengan begitu perintah ip table yang lain jangan dulu di
gunakan. Maka saya beri tanda # saja atau bisa saja di hapus.
4. Karna saya menggunakan squid untuk instalasi proxy server,
maka lakukan perintah apt-get install squid.
Lalu ya, dan paket squid akan terinstall.
5. Untuk konfigurasi squid, maka
ketikan perintah nano
/etc/squid/squid.conf
6. Lalu akan muncul tampilan utama
konfigurasi squid, jika diperhatikan baris text yang muncul sangat banyak,
karna tulisannya sangat banyak maka langsung saja cari tulisan port 3128 dengan melakukan ctrl+w.
7. Setelah tulisan port 3128 ketemu, maka tambahkan
tulisan transparent setelah tulisan port 3128 hal ini digunakan agar squid
berjalan secara transparan melalui port 3128.
8. Lalu cari tulisan acl CONNECT tekan lagi ctrl+w dan
masukan kata yang akan di cari
9. Setelah tulisan acl CONNECT yang di cari di
temukan, maka tambahkan script sebagai berikut
di bawah tulisan acl CONNECT method CONNECT.
Acl situs dstdomain “/etc/squid/situs/” adalah
domain yang di blok
acl jaringan src 192.168.13.0/24 adalah ip lokal
10. Setelah itu cari tulisan finally deny
11. Setelah tulisan finally deny di
temukan, maka tambahkan tanda # pada script http_access deny all
Lalu simpan dengan ctrl+x lalu y
dan enter.
12. Kemudian lakukan perintah nano /etc/squid/situs
13. Perintah di atas di lakukan untuk
menambahkan situs mana yang akan kita blok, di sini saya menambahkan situs lazada.co.id
Lalu simpan dengan ctrl+x lalu y dan enter.
14. Lalu lakukan perintah /etc/init.d/squid restart
15. Lakukan perintah nano /etc/rc.local
Sedikit konfigurasi pada iptables, untuk redirect
port 80 (HTTP) ke port 3128 (PROXY). Maka tambahkan script iptables –t nat –A PREROUTING –p tcp –i eth0 --dport 80 –j DNAT --to
192.168.13.1:3128
16. kemudian
lakukan percobaan pada client dengan cara masuk ke web browser dan
cari lazada.co.id
maka hasilnya akan seperti ini :
Cukup sekian tutorial ini semoga dapat bermanfaat untuk kalian..
oh iya apabila kalian masih belum bisa menginstalnya.kalian bisa tanya tanyaaaaaa yah .oke.royhandw@gmail.com
itu email sayaaaaa.